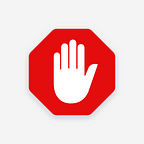Getting Started with the AdBlock Extension
Thank you to the hundreds of loyal readers who responded to our user survey last month. We received a lot of helpful feedback, and we’re in the process of digesting it all so that we can act on it.
We received questions about finding the count for how many ads you’re blocking, comments about AdBlock and private browsing modes, and more. So in the spirit of answering these questions, we’ve put together a guide for getting started with the AdBlock extension.
Maybe you’ve recently installed AdBlock, or perhaps you’re looking for ways to get the most out of it. Whatever the case is, we’ve got you covered with these pointers:
Make it Easy to Find AdBlock
In an effort to declutter the browser toolbar, Edge, Chrome, and other browser developers are “hiding” browser extensions after they’re installed. To ensure that AdBlock remains easy to find, you’ll want to pin it to your browser. When you pin an extension to your browser’s toolbar, you’ll be able to open it with one click whenever you need to.
But, why would you want to open the AdBlock menu in the first place?
When you click on the AdBlock menu, you can see how many ads you’re currently blocking along with how many you’ve blocked in total. And, you can also pause AdBlock or access our manual hiding wizard to block even more ads right from the menu. Opening the AdBlock menu is the place where you can reach out to support or access your settings to customize your extension.
To pin the AdBlock extension in Chrome:
- Click the puzzle icon in Chrome’s toolbar to access the Chrome Extensions Menu.
- Find the AdBlock icon (red stop sign) in the list in the dropdown that appears.
- Click on the pin icon to add the extension to your toolbar. The pin icon will turn blue once the extension is successfully pinned to your toolbar.
- Click the puzzle icon to open the Edge Extensions Menu.
- Find the AdBlock icon (red stop sign) in the list in the dropdown that appears.
- Click on the view/hide icon (eye icon) to add the AdBlock icon to the toolbar.
To pin the AdBlock extension in Firefox:
- If you see the Overflow Menu symbol, >>, in your toolbar, click on it. Right click on the AdBlock icon (red stop sign) and click Unpin from Overflow Menu. If there is no Overflow Menu, move on to the next step.
- Right click on your toolbar and select Customize Toolbar…
- On the Customize page, find the AdBlock icon (red stop sign) and right click on it. Click Add to Toolbar to pin the extension.
Now that you’ve pinned AdBlock, you’ll see a red stop sign logo on your toolbar. Simply click on this stop sign to access the AdBlock menu. You’ll often notice a number hovering above the stop sign. This number indicates just how many ads AdBlock is blocking for you at that very moment.
If you don’t choose to pin the AdBlock extension to your browser’s toolbar — that’s OK! Whether pinned or not, AdBlock will block annoying ads and pop-ups once it’s installed. And you can always access the AdBlock menu by opening the extension from your browser’s extension list instead.
Help Support the Open Web
Our goal is to block all annoying and intrusive ads. But we believe that many ads — for example, Google ads that you see when you search for something — are perfectly acceptable, and many of our users enjoy seeing them.
Since 2015, we’ve participated in the Acceptable Ads program to foster a healthy, open web. And free advertising supported content is a part of that. With many users willing to see non-intrusive ads, and publishers relying on ad revenue to survive, we choose to support publishers whose ads meet certain criteria. These ads don’t prevent you from reading or interacting with website content and it’s clear that they’re advertisements.
In fact, last month’s survey showed us that 20% of respondents use AdBlock to support content creators by allowing ads on their favorite YouTube and Twitch channels. And 27% of respondents said that they originally installed AdBlock because they like the idea of blocking some ads and allowing others.
Ads that are deemed non-intrusive are shown by default to AdBlock users. If you’d like to learn more about how Acceptable Ads works, where the money from this program goes, and more, you can visit our Acceptable Ads FAQ.
To find the Acceptable Ads option:
- Click on the red-stop sign icon to open the AdBlock Menu.
- Click the gear symbol in the upper right corner.
- …and there you have it! The Acceptable Ads option is on this page.
You can choose to opt out of Acceptable Ads by unticking the blue checkmark. Or, you can choose to only allow Acceptable Ads without any third-party tracking. These ads also comply with Do Not Track browser settings and are served by domains that are wholly owned by the same company.
Customize What You Block
Like nearly all ad blockers, AdBlock relies on filter lists to block pop-ups and other annoying ads. So, what are filter lists? They’re a set of predefined rules that tell us what to block and what to hide on your webpage.
Think of filter lists like coffee filters. As you load your webpage, the filter lists will remove the ads and pop-ups you don’t want to see, leaving the content you do. Just like a coffee filter leaves out the grounds and let’s the water flow through so you can enjoy your coffee.
Filter lists are useful for more than blocking ads. With different lists to choose from, you can block cookie notifications, social media buttons, and even annoying things on Facebook. And exploring them is a great way to make the most out of your AdBlock extension.
To find filter lists in AdBlock:
- Open the AdBlock Menu by clicking on the red stop sign in the upper right of your browser’s toolbar. (If you haven’t pinned AdBlock to your browser, open your browser’s extension list to find it.)
2. Click the gear icon in the upper right corner of the AdBlock window.
3. On the left sidebar, click Filter Lists.
Enabling too many filter lists can slow your browser down and cause webpages to load slowly. That’s why you’ll see a warning if you subscribe to more than a couple of filter lists on the AdBlock Options page:
If you’re interested in checking out filter lists, try starting here:
- Review the filter lists that AdBlock enables by default. AdBlock has a number of filter lists enabled by default to ensure it blocks ads, allows Acceptable Ads, and more. You can disable any of these filter lists at any time. Of course, be careful when choosing what to disable: the EasyList filter list is the primary list of ad-blocking filters that most ad blockers use. If you disable EasyList, AdBlock won’t be able to block most ads.
- Explore the Acceptable Ads filter list to understand why AdBlock allows some non-intrusive ads. The Acceptable Ads filter list blocks annoying and intrusive ads while supporting websites that try to be good internet citizens. Acceptable Ads follow specific standards that put user experience first. You can opt in and out of this filter list as much as you’d like!
- Worried about privacy? Take a look at the EasyPrivacy list. This filter list blocks the trackers advertisers use to know what sites you visit. Using this filter list may cause issues on sites that rely on third-party trackers, like many banking sites do. You can typically work around that by adding those sites to your allowlist. Keep in mind that allowlisting a site will unblock ads on the site as well.
- Subscribe to a small handful of filter lists. Once you’re ready, choose the filter lists that speak to you. EasyPrivacy and I Don’t Care About Cookies are great options. Once you’ve enabled those filter lists, visit a few websites to make sure everything works. We recommend adding filter lists one at a time and checking the results as you go.
Help Us Improve AdBlock
AdBlock’s anonymous data feature is one that we love because it helps us be the best ad blocker we can be. How? By letting us see how you use AdBlock. The data we collect allows us to see what’s important to our users and how we can make AdBlock work even better. And, most importantly, it’s anonymous.
With this setting turned on, you give us anonymous insight into:
- Which filter lists you’re subscribed to
- Which filter lists are successfully blocking ads and other elements (and on which websites)
- Which language you’re using AdBlock in
Since websites are always changing, so do the ads they show. This feature allows us to understand these changes and more effectively block ads for everyone.
As for personal data: the information gathered from enabling this setting in AdBlock is entirely anonymous. The data we collect is about your browser and how you use AdBlock, and is tied to a unique userID that is randomly generated when you install AdBlock, not to you personally. There is no personally identifiable information collected or stored as a part of this feature.
And while we love how this feature helps us improve, we also believe it should be voluntary. This feature is turned off by default. If you don’t choose to opt into this feature, we can’t see the specifics around how you’re using AdBlock. You’re never required to share information with us, and keeping this feature turned off doesn’t impact your AdBlock experience in any way.
If you do want to opt into this feature, here’s how:
- Click on the red AdBlock stop sign in the upper right corner of your browser. If you don’t see it there, click the puzzle piece and it should be listed in a dropdown menu of your extensions.
- Click on the gear icon in the upper right corner.
- On the General tab, select Allow AdBlock to collect anonymous filter list usage and data, and information about content blocked by filter lists.
Enable AdBlock for Private Browsing
Are you someone that uses their browser’s private browsing mode? In Google Chrome, this is called Incognito Mode. In Edge, it’s called InPrivate. And for Firefox, it’s just called private browsing.
If so, it’s important to know that your browser’s private browsing function typically disables browser extensions. This is because extensions are often made by third parties and often involve tracking your browser history.
If you want to use AdBlock while browsing in private mode, it’s easy to enable.
To enable AdBlock in Chrome’s Incognito Mode:
- Enter chrome://extensions in the address bar to show a list of all your extensions.
- Find AdBlock in the extensions list and click Details.
- Scroll down and click the toggle switch next to Allow in incognito.
To enable AdBlock in Edge’s InPrivate Mode:
- Enter edge://extensions in the address bar to show a list of all your extensions.
- Find AdBlock in the extensions list and click Details.
- Scroll down and click the toggle switch next to Allow in InPrivate.
To enable AdBlock in Firefox’s Private Mode:
- Enter about:addons in the address bar to show a list of all your extensions.
- On the left side menu, click Extensions.
- Find AdBlock in the extensions list and click the three dot menu.
- Select Manage.
- Scroll down to Run in Private Windows and select Allow.
In short, you can count on the AdBlock extension to begin blocking annoying ads right after you install it. There’s nothing more to do if that’s all you’re after! But if you want to explore the extension and take advantage of the features we offer, we believe this collection of pointers is a great place to start. And of course, if you have any questions along the way, our support team is here for you at help@getadblock.com.
Want to stay up to date with the latest AdBlock news? Sign up for our newsletter!