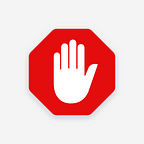How to Remove Ads from Chrome
It’s no wonder internet users everywhere are searching for ways to remove ads from Chrome: literally every time you visit a website, there’s a good chance you’re exposed to multiple ads. Some of them are fine, some are intrusive, and many can be incredibly annoying, whether they are pop-up ads, audio ads, or video ads that interrupt what you are trying to do. Who wants to sit through obnoxious ads on Twitch and Facebook just to get to the content they want to see?
Thankfully there are simple ways to remove ads from Chrome. While we have tens of millions of people using AdBlock, many users are still not aware just how effective an ad blocking extension can be to fight back against advertisers. A small but mighty tool, an ad blocking extension can go a long way to helping you completely remove ads from Chrome and getting back to browsing the way you want to.
We believe that AdBlock for Chrome is the best tool for removing annoying and intrusive ads. AdBlock removes ads on Google, YouTube, Facebook, and all of your favorite websites. It also protects your browser from malware and blocks advertisers from accessing your browsing history and personal information.
But what happens if you like some ads or you want to allow ads on a particular website that you want to support? AdBlock extension users can customize their settings to allow ads from non-intrusive sources and support reputable content creators. With AdBlock, you are truly in control of your browsing experience.
AdBlock is not the only way you can remove ads from Chrome. Google allows you to configure your browser settings to tell Chrome to limit your exposure to pop-up ads. If your primary objective is only to remove pop-up ads from Chrome, follow these steps:
- Click the three dots in the right upper corner of your Chrome browser
- Click Settings from the dropdown menu
- Scroll down and click Advanced at the very bottom of the menu
- Under Privacy and Security, click Site Settings:
- Scroll down to Pop-ups and redirects:
- Here you’ll see either “Blocked,” or “Allowed,” depending on your current settings. If your current settings are to allow pop-ups and redirects, toggle the switch off to block pop-ups and redirects in Chrome:
- From this menu, you may also whitelist any websites if you’d prefer not to block pop-ups
Please be aware that if you are seeing aggressive pop-ups or the same ad on every webpage you visit, that can be a sign that you’ve downloaded adware. Adware comes in many forms. You may be seeing the same ads on multiple websites, your browser’s homepage may have changed without your consent, or you may even be seeing inappropriate or explicit ads. All of these point to adware or another form of malware. Here’s how to remove malware or adware if you suspect you’ve been infected.
Luckily, adware is not commonplace. And it’s certainly not as commonplace as online ads, which have never been easier to remove simply by installing AdBlock for Chrome. Click the blue “Add to Chrome” button in the right upper corner of the page to download the extension. Let us do the heavy lifting and block intrusive Chrome ads for you, so you can get back to distraction-free browsing.
PS. Want to show some love for AdBlock for Chrome? Leave us a review!